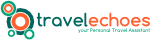Doble revelado para mejorar zonas muy claras u oscuras
A veces sacamos una foto y nos encontramos con que debido a un fuerte contraste entre zonas de luz y zonas de sombra algunas partes aparecen muy oscuras y no se aprecia el detalle o por el contrario hay alguna parte demasiado iluminada y tampoco podemos apreciar el detalle correctamente. Esta sencilla técnica del doble revelado permite subsanar en parte este problema, siempre que la fotografía la hayamos tomado en formato RAW –con JPG también puede hacerse pero los resultados son mucho más pobres-. Esta fotografía por ejemplo de Mürren en Suiza tiene una zona claramente sobreexpuesta donde no se puede apreciar el detalle de las montañas.
La técnica del doble revelado se basa en duplicar una misma imagen y aplicar diferentes formas de edición sobre éstas. Las modificaremos de forma que en cada una tengamos la iluminación correcta de una de las zonas. Posteriormente, esas dos imágenes son unidas en una sola. Este proceso es similar al de un HDR, pero no se aplica a toda la foto, sino a una parte de ésta. Si en lugar de una sola foto podemos tomar dos fotos con idéntico encuadre –necesitaremos un trípode – y ajustar la cámara para que en una toma captemos la zona de sombras y en otra captemos la zona iluminada adecuadamente, el resultado será todavía mejor.
Para aplicar el procedimiento del doble revelado en Photoshop, tenemos que hacer dos revelados de la misma foto, con el software que habitualmente usemos (Camera Raw, Lightroom o el propio de tu cámara, yo uso el de Canon). Se trata de que en una de ella veamos bien los detalles de la zona más iluminada sin preocuparnos de como se ve la oscura y a l revés, en la otra copia ajustamos los niveles para que se aprecien los detalles de la zona peor iluminada sin preocuparnos del efecto que producimos sobre el resto de la fotografía.
Una vez que tenemos las dos copias abiertas en photoshop aplicamos Ctrl + A, y copiamos en el portapapeles (Ctrl + C) la fotografía con los tonos más claros. Esta copia ya no la necesitaremos más en adelante por lo que podemos cerrarla. A continuación activamos la copia más oscura, y convertimos la misma en “capa 0”, mediante un doble click sobre ella. Seguidamente pegamos la copia más clara que la teníamos en el portapapeles.
En la paleta de las capas tenemos que mover la capa más clara hacia abajo para situarla la primera en el documento en el que estamos trabajando. Activamos la capa de la copia oscura y le añadimos una máscara de capa – botón con un círculo blanco en la parte inferior -. Ya nos queda poco. Seleccionamos la máscara que acabamos de crear pulsando la tecla Alt y pinchando sobre el rectángulo blanco que aparece en la capa. La foto se va a poner blanca, pero no pasa nada, vamos bien!
Por último pegamos (Ctrl+V) la copia más clara que teníamos en el portapapeles y aplicamos el filtro de desenfoque gausiano con un valor alto, que tendremos que ir ajustando para obtener un buen resultado y que la fotografía quede lo más natural posible. Un valor de 40-50 puede servirnos para empezar. Luego lo vamos modificando hasta obtener el efecto deseado. Pulsando en el icono del ojo de la capa vemos el resultado. Puede que necesitemos ajustar el enfoque también para dejar la foto más nítida.
Esta técnica no hace milagros, es decir si la foto original ha quemado mucho la zona de claros o hemos subexpuesto la zona de sombras hay información que se ha perdido en la toma RAW que hemos hecho y que por tanto es imposible recuperar por mucho que manipulemos la foto. Sin embargo en la mayoría de los casos el resultado mejora notablemente el original. Como comentábamos al principio lo ideal es tener dos fotos RAW originales, una con la zona de claros correctamente expuesta y otra con la de sombras. Así si podremos mejorar mucho los resultados aplicando la técnica a esas dos fotografías.